Инструкция
по созданию образовательного теста в Конструкторе
–
это бесплатный многофункциональный сервис для создания тестов, опросов,
кроссвордов, логических игр и комплексных заданий. Платформа позволяет получить
обратную связь от учащихся/студентов, проверить их знания, проанализировать
ответы учащихся.
предоставляет
возможность использовать как готовые онлайн-тесты по учебному предмету, так и
создавать свои собственные. Все созданные учителем тесты, опросы, задания хранятся
в личном кабинете преподавателя. Также у учителя есть возможность добавлять в
разрабатываемый тест мультимедийные элементы: картинки, фотографии, анимацию,
видео. В конструкторе
содержатся разные виды вопросов. Это позволяет делать тест более интересным и
производить ранжирование знаний учащихся.
2. В личном кабинете пользователя будут представлены
такие разделы как «Тесты», «Опросы», «Кроссворды», «Диалоги», «Уроки».

В каждом из этих разделов
предоставлена уже готовая разработка. Например, в разделе «Тесты» будут
предложены наиболее популярные тесты среди пользователей платформы. Все тесты
делятся на 3 группы: образовательные, психологические и развлекательные. Вы
можете просмотреть наличие предлагаемых тестов и выбрать тот, который Вам
нужен.
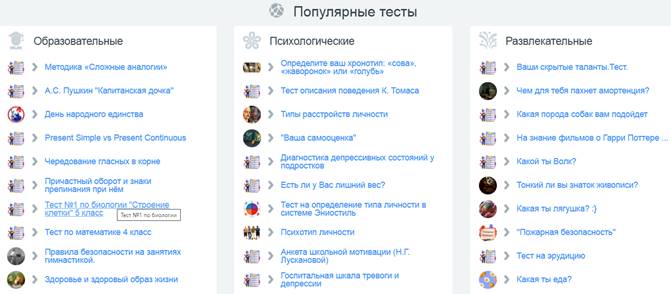
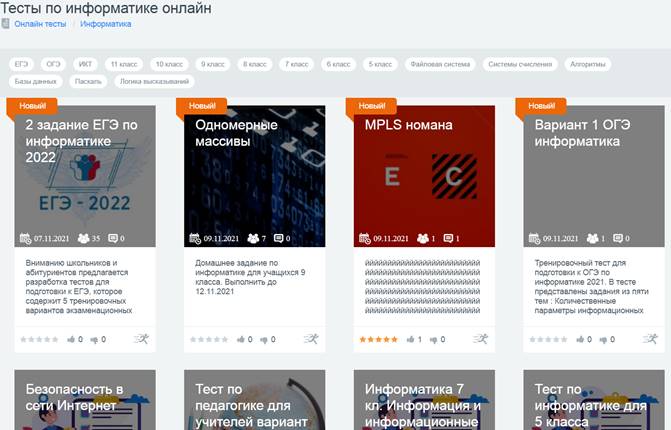
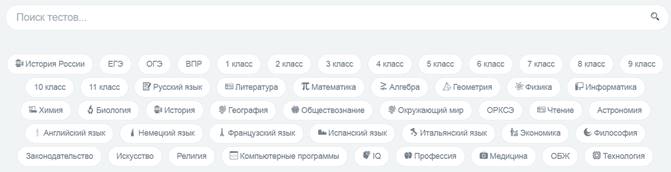
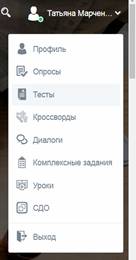
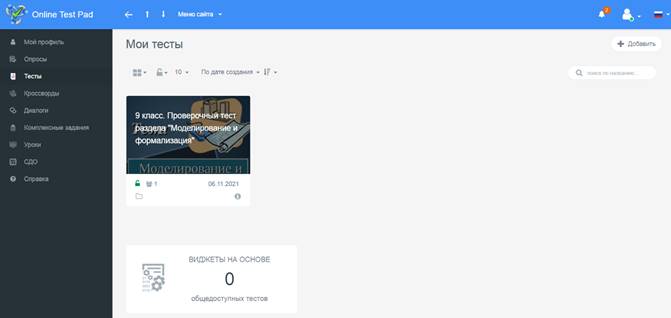
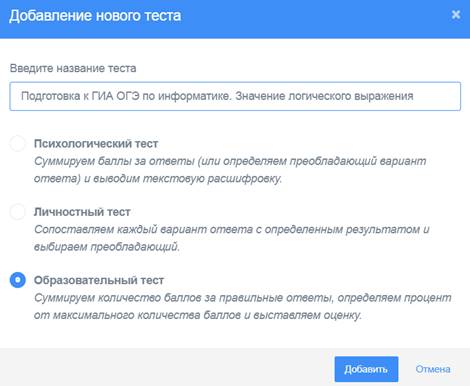
4.
Вашему вниманию будет предложено 3 типа тестов: 1) психологический; 2)
личностный; 3) образовательный. Выбираем третий тип – «образовательный».
Здесь же необходимо
ввести название нового теста.
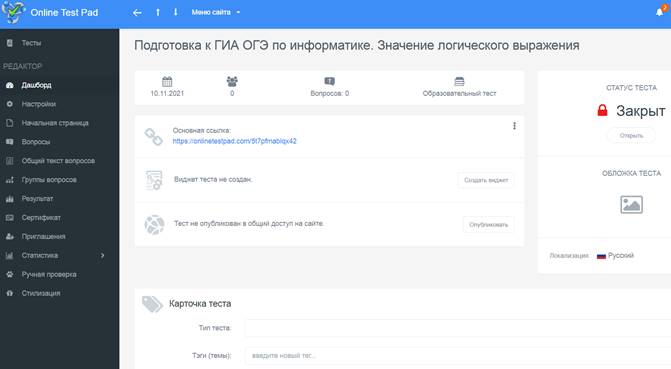
Перед
нами открылось диалоговое окно-конструктор, в котором будут выполняться действия,
связанные с созданием и публикацией теста. Вашему вниманию уже представлена основная
ссылка, нажимая на которую учащиеся смогут открывать предложенный им тест
и, соответственно, этот тест выполнять. Вы можете также создать виджет теста. С помощью виджета Вам предоставляется возможность использовать
тест на своем сайте, блоге, форуме. Для этого создайте виджет, нажав на
кнопку «Создать виджет», и настройте его
параметры. Далее скопируйте код виджета и вставьте на страницу своего сайта,
блога, форума.
Для публикации теста в
Конструкторе
, необходимо его «Опубликовать». Но
для публикации тест должен содержать вопросы и критерии оценивания.
Статус теста «Закрыт»
означает, что Ваш тест пока что никто не может увидеть. Тест находится в
разработке. Как только Вы закончите создавать тест, статус теста нужно
«открыть» для общего доступа пользователям. Основная ссылка станет активной.
Также Вы можете заполнить
карточку теста, указав тип теста и записав тэги (темы), которые помогают
структурировать тесты в Конструкторе. По этим тэгам другие пользователи смогут
увидеть Ваш тест на сайте Конструктора
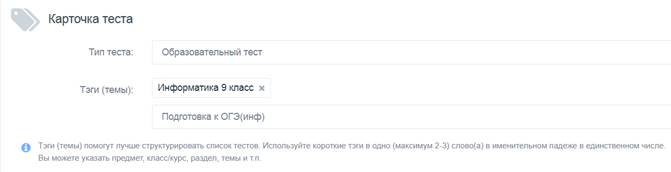
Все выше указанные
действия выполняются в разделе «Дашборд», который находится в левом
вертикальном меню окна-конструктора «Мои тесты».
5. Далее приступим к
созданию самого теста. Для этого переходим в раздел «Начальная страница» левого
вертикального меню. На начальной странице теста можно ввести описание теста,
дать учащимся инструкцию по выполнению заданий. Все поля заполнять
необязательно.
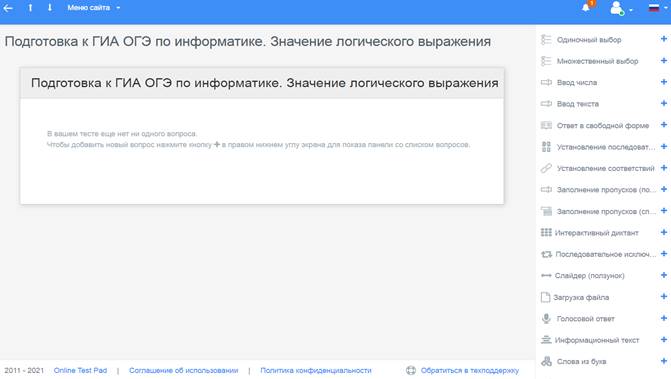
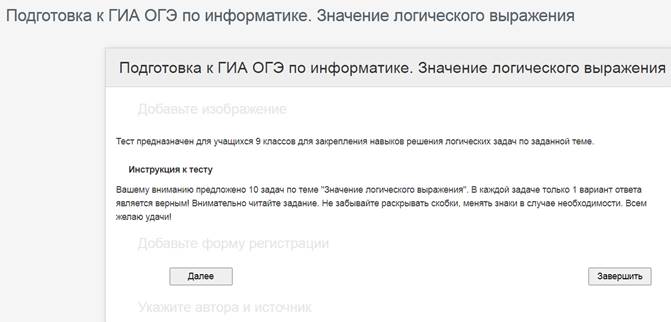
Для
создания вопросов переходим в раздел «Вопросы» левого вертикального меню и в
нижнем правом углу диалогового окна нажимаем на «+» синего цвета. После этого
Вам будут предложены разные типы вопросов в появившемся правом вертикальном
меню: вопросы «Одиночный выбор», «Множественный выбор», «Ввод числа» и т.д. По
названию вопроса нетрудно догадаться о предлагаемом типе вопроса.
Выбираем тип вопроса
«Одиночный выбор». Появляется Редактор вопроса, в котором нужно ввести
формулировку вопроса и разные варианты ответов. За каждый ответ устанавливается
количество баллов. Если ответ неверный, то количество баллов равно нулю. Если
же ответ правильный, то начисляется, например, 1 балл.
В Редакторе вопросов
также можно загружать изображение, внешние ссылки, -видео,
аудио-файлы, форматировать текст, создавать таблицу, вписывать формулы. Если
вариантов ответов не хватает, то нажав кнопку «Добавить» можно дополнительно
прибавить нужное число ответов. Далее нажимаете кнопку «Сохранить».
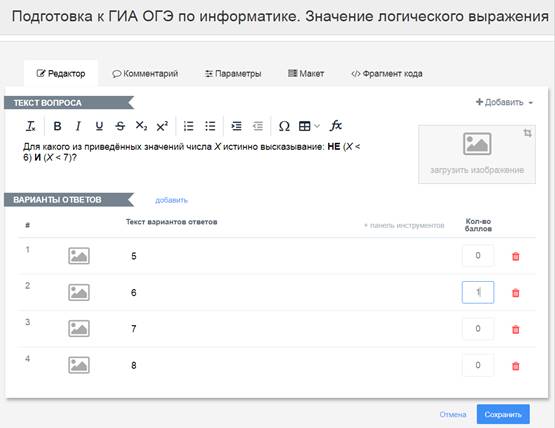
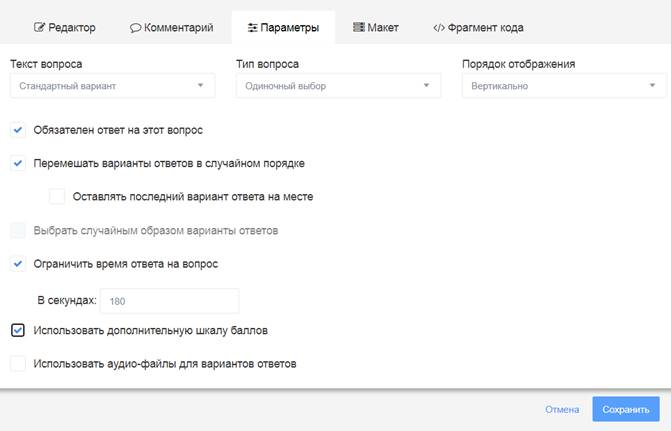
Каждый
вопрос можно просмотреть, изменить, редактировать и удалить. Также можно
установить разные параметры вопроса. Для этого необходимо выбрать раздел
«Параметры» и проставить «галочки» в тех пунктах, которые Вы считаете нужными.
Сохраняете все указанные
параметры и приступаете к созданию следующего вопроса.
По аналогии можно создавать вопросы типа
«Множественный выбор». В таких вопросах представлено несколько правильных
вариантов ответов. Вопросы типа «Одиночный выбор» и «Множественный выбор»
относятся к закрытому виду вопросов. Учащийся выбирает верный ответ(ы) из предложенных
ему ответов.
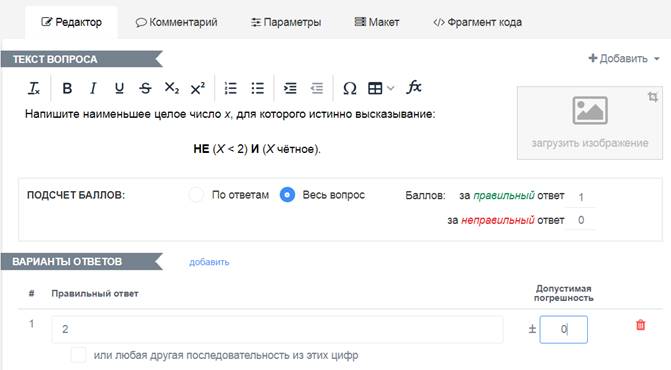
К
открытому виду вопросов относятся вопросы типа «Ввод числа», «Ввод текста»,
«Ответ в свободной форме» и т.д. В «открытых» вопросах нет вариантов ответа,
учащийся вводит число/слово/текст в свободную строку или поле самостоятельно.
Вы можете сами установить количество баллов за правильный ответ и допустимую
погрешность в ответе.
Можно создавать и другие типы вопросов.
Например, вопросы на установление соответствий, последовательности действий,
заполнение пропусков, поиск слов, составление фразы из слов и др. Каждый тип
вопроса имеет аналогичный Редактор вопросов, в котором Вы задаёте нужные
параметры.
предложено достаточно много интересных функций и особенностей прохождения теста
обучающимися. Подобные функции можно посмотреть и установить в разделе
«Настройки».
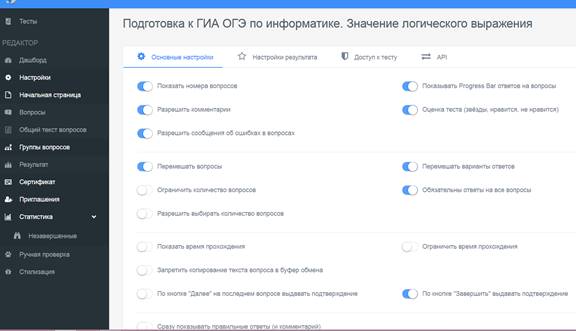
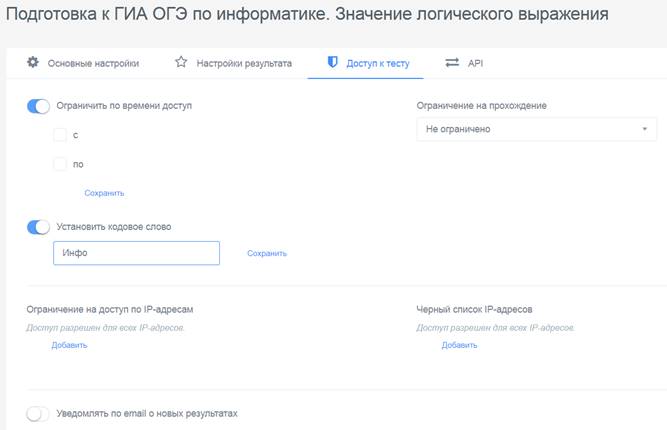
разделе «Настройки» предоставляется возможность установить параметры для
результатов тестирования, указав параметры доступа к тесту. Например, для
учащихся Вашего класса можно установить кодовое слово. Таким образом, Вы
сможете ограничить доступ к тесту «чужим» пользователям. Время на прохождение тестирования
тоже можно ограничить или задать временной промежуток, в течение которого
учащиеся должны выполнить тест.
6. Если Ваш тест уже
создан, его необходимо показать учащимся, предоставить им ссылку для
прохождения тестирования. Для этого нужно вернуться в раздел «Дашборд» и открыть
доступ к тесту, установив «Статус теста – открыт».
Если Вы хотите, чтобы Ваш
тест был прикреплён к списку тестов в свободном доступе в Конструкторе
,
Вам нужно выбрать графу «Тест не опубликован в общий доступ на сайте» и нажать
соответствующую кнопку «Опубликовать».
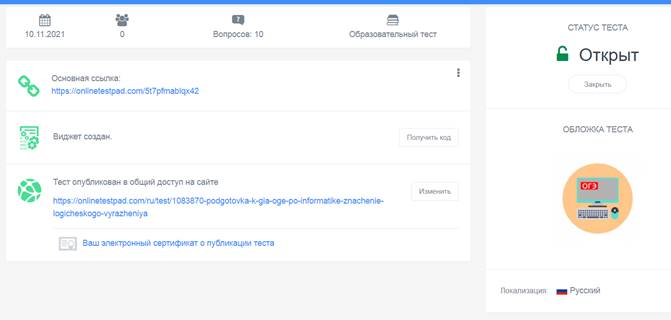
Если Вы выполнили всё
правильно, то Ваш тест будет опубликован в Конструкторе
и доступен для всех пользователей сайта. Также Вам будет предоставлен
сертификат о создании и публикации теста.
В Разделе «Результат» Вам
предоставляется возможность установить критерии оценивания обучающихся как по
количеству правильных ответов, так и по проценту правильных ответов. В Разделе
«Статистика» у Вас будет доступ к ответам обучающихся, таблице результатов. Вы
можете просмотреть ответы отдельных учеников, проанализировать успешность
прохождения теста обучающимися.
– это современный и удобный инструмент для проверки знаний учащихся, применение
которого интересно не только для учеников, но и для учителей.
Скачано с www.znanio.ru

