Внедрение в отечественные школы доступной цифровой образовательной среды происходит с опорой на инфраструктуру и программное обеспечение. Государственная информационная система ФГИС «Моя школа» выступает здесь центральным звеном.

- Регистрация
- Вход через Госуслуги
- Функциональные возможности ФГИС «Моя школа»
- Вход в личный кабинет
- Учебные предметы
- Функциональная и читательская грамотность
- Вход для ученика
- Вход для учителя
- Как создать личный кабинет на сайте РЭШ
- Регистрация личного кабинета на сайте РЭШ
- Как восстановить доступ от кабинета
- Функции личного кабинета РЭШ
- Информация о проекте
- Разнообразие предметов РЭШ
- Интерактивные уроки
- Зарегистрировать личный кабинет на официальном сайте РЭШ resh. edu
- Российская электронная школа вход для учеников
- Что нужно знать родителям о регистрации
- Российская электронная школа для учителей
- Возможности Российской электронной школы
- Примеры проведения лекций
- Другие важные инструкции
- Российская электронная школа — регистрация и вход в систему
- Основные функции сервиса
- Регистрация в РЭШ
- Зарегистрироваться в электронной школе ученику
- Регистрация для родителей
- Зарегистрироваться учителю
- Войти на мою страницу ученику
- Вход в личный кабинет учителю
- Возможности личного кабинета
- Расписание занятий
- Дневник ученика РЭШ
- Раздел достижения
- Как посмотреть задания в личном кабинете?
- Видеоуроки в ЛК
- Почему сайт тормозит, что за ошибка 502, 500, 404?
- Телефон горячей линии
- Отзывы о сервисе РЭШ
- Руководство пользователя
Регистрация
Если ребенку не исполнилось четырнадцати лет, учетную запись создают родители/законные представители через свою. Для авторизации выполняется простой алгоритм действий.
- Нужно перейти на сайт https://myschool.edu.ru;
- На открывшемся сайте Госуслуг в графе «Телефон/Email/СНИЛС», вводят одно из следующих наименований. Важно, чтобы информация совпадала с представленной на Госуслугах.
- Система автоматически перенесет в личный кабинет.

При первичной авторизации потребуется предоставить доступ на просмотр данных.
Для работы в системе пользователь должен обладать следующими компетенциями:
- Уметь работать на стационарном компьютере под управлением операционной системы «Виндовс» или «Линукс»;
- Понимать общие процессы работы с различными типами информационного контента.
Вход через Госуслуги

Зарегистрировавшись один раз, пользователь получает единый доступ ко всем образовательным сайтам, электронному дневнику и полезному верифицированному контенту.
Для управления настройками «учетки» или перехода в другие сервисы в профиле выбирают раздел «Настройки аккаунта». Если у человека сразу несколько ролей в системе (и учитель, и родитель), он попадает на страницу с настройками автоматически.
Для получения роли «Педагогический работник» директору образовательной организации требуется добавить сотрудника к учетной записи портала Госуслуг. Понадобится уведомить регионального координатора, который обрабатывает данные во всех школах в своем населенном пункте.
После авторизации пользователю доступны следующие разделы:
- Учетные записи;
- Запросы;
- Образовательные организации;
- Группы ОО;
- Группировки обучающихся.
Удалить в системе можно только структурные роли, находящиеся в статусе «Прекращена». Единственную структурную роль без удаления профиля убрать невозможно.
Функциональные возможности ФГИС «Моя школа»
Основная цель создания ФГИС Моя школа — обеспечить эффективную информационную поддержку образовательных организаций, а также создать условия для эффективного использования новых информационных технологий.
В результате должны быть реализованы следующие функции:
- Работа с электронным журналам (для своевременного учета успеваемости и посещаемости уроков);
- Работа с электронными дневниками (для корректировки учебной программы);
- Работа с электронной методической библиотекой (в том числе и при подготовке уроков учителям и самоподготовке ученикам);
- Работа с презентациями и тестовыми документами, содержащими таблицы;
- Возможность создания персональных и групповых чатов (в том числе и для проведения видео конференций);
- Формирование показателей статистического направления на основе действий педагогических работников;
- Создание возможностей эффективного вовлечения родителей в образовательный процесс.
Пользоваться «Моей школой» смогут ученики, законные представители, учителя, а также поставщики цифрового образовательного контента (различные издательства учебной и методической литературы). Разработчики уверены: за платформой будущее системы образования.
- Регистрация
- Вход в личный кабинет
- Учебные предметы
- Функциональная и читательская грамотность

Для доступа к полному функционалу портала РЭШ, новым пользователям необходимо пройти процедуру регистрации. Для этого потребуется выполнить следующие действия:
- Перейти на официальный сайт Российской электронной школы, расположенный по адресу www.resh.edu.ru.
- Выбрать пункт «Регистрация» вверху страницы.
- Заполнить предложенную анкету достоверными данными. Необходимо указать ФИО пользователя, пол, адрес электронной почты, дату рождения, страну и город проживания, номер учебного заведения и класс. Также потребуется придумать пароль для входа в личный кабинет.
- Выполнить защиту от спама — поставить галочку напротив «Я не робот» и согласиться с правилами обработки персональных данных.
- Завершить регистрацию, нажав кнопку «Поступить в школу».

Вход в личный кабинет
Вход в личный кабинет РЭШ осуществляется с главной страницы сайта https://resh.edu.ru. Для авторизации необходимо:

В качестве альтернативного варианта авторизации можно использовать аккаунт от социальных сетей ВКонтакте или Фейсбук. Предварительно эти учётные записи необходимо привязать в личном кабинете.
- Перейти на страницу www.resh.edu.ru/resetting/request.
- Указать адрес электронной почты, который использовался при регистрации.
- Дождаться получения письма с подробной информацией на указанный адрес электронной почты.
Учебные предметы
На сайте https://resh.edu.ru/subject представлена программа обучения по 31 предмету, разделенных на классы. Помимо стандартных школьных предметов, здесь можно найти занятия по испанскому языку или экономике. Материал может использоваться для получения новой информации, повторения пройденного материала и подготовки к ЕГЭ или ОГЭ.

Для выбора подходящего предмета и выполнения урока, необходимо:
- Выбрать в верхнем меню страницы www.resh.edu.ru/subject пункт «Предметы» и перейти в него.
- Ознакомиться со списком доступных программ и выбрать нужную.
- Выбрать класс обучения в панели слева.
- Приступить к изучению первого урока по выбранной тематике.
- Материал для обучения представлен последовательно, поэтому необходимо пройти все этапы урока, не пропуская отдельные его части.
Функциональная и читательская грамотность
Функциональная грамотность — это одна из составляющих черт личности, которая влияния на дальнейшее образование и получение новой информации. Функциональная грамотность — это совокупность следующих навыков ребенка:
- Взаимодействие с окружающими миром и адекватное изменения поведения в зависимости от его условий;
- Успешное решение жизненных задач различного уровня сложности, в том числе, с нестандартными условиями;
- Умение выстраивать и поддерживать эффективные социальные отношения;
- Хакрепление и применение на практике рефлексивных умений, направленных на получение дальнейшего образования и оценку текущего состояния своей грамотности.
Читательская грамотность — это умение человека работать с текстами. Чем выше этот показатель, тем лучше усваивается информация из прочитанного, человек может не только размышлять о смысле текста, но и применять полученные сведения в личных интересах на практике.
Вход для ученика
На сайте РЭШ представлен банк заданий для оценки функциональной грамотности школьников. Для получения доступа к этому тестированию, ученику потребуется:
- Указать код мероприятия и пароль от него, выданные учителем.
- Ознакомиться с правилами проведения диагностики и начать тест, нажав одноименную кнопку.
- В процессе тестирования можно переходить к следующему вопросу или возвращаться к предыдущему с помощью кнопок «Предыдущий/Следующий вопрос».
- После прохождения всех заданий — нажать «Завершить тестирование» и далее «Выйти из системы».

Вход для учителя

Результаты тестирования по Функциональной грамотности формируются автоматически сразу после завершения тестирования. Они доступны в личном кабинете учителя, выдавшего доступ для прохождения заданий.
Российская электронная школа помогает не только закреплять уже имеющиеся знания, но и получать новую информацию, готовится к экзаменам и выполнять тестирования. Ознакомиться с полным списком возможностей можно в личном кабинете.
Как создать личный кабинет на сайте РЭШ

Личный кабинет РЭШ (российской электронной школы) дает возможность любому пользователю обучаться школьной программе в дистанционном режиме. Большой интерес система вызывает у тех, кто отдаёт особое предпочтение семейному образованию. Платформа позволяет обучаться полным комплексом и получать новые знания без присутствия в школе.
Регистрация личного кабинета на сайте РЭШ
Любой пользователь может создать личный кабинет. Для этого нужно зайти в раздел «Регистрация» и внимательно заполнить сведения в форму:
- Выбрать из списка категорию пользователя (школьник или родитель).
- Указать почтовый электронный адрес, требуемый для отправки одноразовой ссылки.
- Придумать самостоятельно надежный пароль. Для этого лучше использовать символы разного регистра. Так защита будет обеспечена наилучшим образом.
- Продублировать указанный ранее пароль в строке, расположенной внизу.
- Указать фамилию и имя. При желании внести дополнительную информацию по дате рождения, отчеству и полу.
- Выбрать из списка страну и населенный пункт, в котором проживает пользователь.
- Указать название школьного заведения и класс учащегося.
Затем пользователь должен следовать такому алгоритму:
- Проверить данные на корректность внесения. Все поля с наличием красной звёздочки должны быть заполнены требуемыми сведениями.
- Пройти проверку, нажав по кнопке «Я не работ».
- Принять Соглашение пользователя.
- Нажать на кнопку «Поступить в школу».
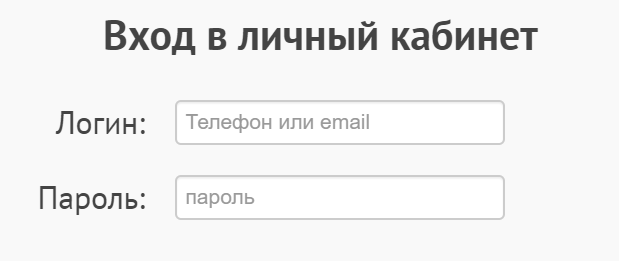
Важно! Ученики, которые забывают пароль для входа, могут использовать социальные сети. Для этого учетная запись соцсети должна быть прикреплена к личному кабинету. Это можно сделать в разделе «Настройки».
Как восстановить доступ от кабинета
Если после того, как пользователь ввёл учётные данные, на экране страницы возникает ошибка, необходимо нажать на кнопку «Я забыл пароль». По данной ссылке есть возможность решить указанную проблему. Пользователю нужно ввести адрес электронной почты, указанный в момент регистрации учётной записи.
На почту придёт электронное письмо, в котором будет указана инструкция. Выполните все действия по подсказкам. После сброса пароля можно придумать другую комбинацию символов, защищающую кабинет от несанкционированного доступа.

Функции личного кабинета РЭШ
Рассмотрим основные возможности личного аккаунта пользователя:
- Обучение по 31 образовательной программе.
- Просмотр лекционного материала.
- Прохождение обучения в дистанционном формате.
- Возможность пройти тестирование.
Важно! На сайте РЭШ можно в любое удобное время выполнять практические задания.
Если у пользователя возникают какие-либо вопросы по процессу обучения, а также появляются проблемы при входе в личный кабинет, можно нажать на кнопку «Техническая поддержка» на официальном сайте. Для этого нужно указать тему вопроса и детально описать саму суть проблемы. Иногда требуется прикрепление вложения с персонального компьютера объёмом не выше 5 Мб.
После подготовки электронного письма пользователь должен нажать на кнопку «Отправить сообщение». Через некоторое время на почту поступит детальный ответ.
- Официальное название: Российская электронная школа;
- Доступ к личному кабинету открыт на сайте в интернете: https://resh.edu.ru/;
- Личный кабинет: https://resh.edu.ru/login.
- Узнать всю интересующую информацию, а также получить срочный ответ на возникший вопрос, можно по ссылке: https://resh.edu.ru/feedback.
Информация о проекте
Российская электронная школа является инновационной платформой образования. На официальном сайте можно найти все занятия по общеобразовательной программе, проходимой в школах. Чтобы составить базу, разработчики использовали лучшие материалы от отечественных преподавателей. В режиме онлайн учащиеся могут без труда улучшить свой уровень знаний.
Помимо учеников, систему электронной школы вправе использовать преподаватели. Учителя делятся информационным опытом и наработками в определенной области. Вместе с тем, система дает пользу и родителям учеников. Используя личный кабинет, можно в любое время держать под контролем успеваемость школьника.
В 2015 году окончил факультет «Финансы и кредит» в НОУ ВПО «Институт Бизнеса и права» по специальности экономист. В настоящее время являюсь онлайн-консультантом на сайте cabinet-bank.ru и с радостью готов Вас проконсультировать. (Страница автора)
Вклад в развитие образовательной системы постоянно увеличивается. Нынешнее руководство страны заботится о том, чтобы наши школьники получали знания с удовольствием, были вовлечены в процесс обучения. РЭШ — Российская электронная школа создана для того, чтобы каждый ученик с первого по 11 класс мог получить качественные знания по всем предметам.
Электронные дневники, которые уже используются во всех школах Москвы и Московской области, Электронный журнал, школьный портал Московской области — все это звенья одной цепи. Электронная школа будет развиваться и совершенствоваться. Этот процесс запущен, поэтому всем нам предстоит обучиться пользоваться его преимуществами.

Проект РЭШ внедрен с начала учебного года. Но портал Российской электронной школы начал свою работу с 20 декабря 2017 года.
Вначале он работал в тестовом режиме. Поэтому были возможны ошибки, неточности, недоразумения. Но все поправимо. Чем больше официальный сайт РЭШ будет существовать, тем более совершенным он будет.

Быстрая навигация по статье:
Разнообразие предметов РЭШ
На официальном сайте РЭШ есть более 30 предметов. Каждый предмет предназначен для каждой возрастной категории учащихся. Поэтому обучаться здесь могут ребята любого возраста. Прежде найти полную базу всех предметов было практически невозможно. Теперь же, каждый может изучать любой предмет удаленно. Дистанционное обучение особенно полезно в период карантина. Или во время болезни, отъезда ребенка. Можно продолжать обучение даже во время каникул. Особенно, если вы знаете, что ребенок пропустил, не понял некоторые темы или подзабыл их.
Возможности эл.школы настолько разнообразны, что с помощью этого ресурса можно самостоятельно проходить те темы, которые нужны для поступления в высшие учебные заведения.

Интерактивные уроки
Посмотрите, какие предметы уже можно изучать в Российской электронной школе на официальном сайте https://resh.edu.ru/:




Все лекции построены по принципу сочетания объяснений с игровыми элементами. Так дети лучше усваивают материал, могут понять даже сложные темы, которые обычно вызывают скуку.
Официальный сайт российской электронной школы РЭШ содержит видео-уроки. Они дадут возможность для домашнего обучения детям с ограниченными возможностями. Обычные школьники смогут самостоятельно изучать новые темы или проходить непонятый во время занятий материал. Проект Российская электронная школа — это современная возможность дистанционного дополнительного обучения.
Зарегистрировать личный кабинет на официальном сайте РЭШ resh. edu



- перейти на сайт http://resh.edu.ru
- создать личный кабинет, для чего заполнить форму:


После регистрации, войдите в Личный кабинет, чтобы воспользоваться возможностями дистанционной школы.
В Российской электронной школе можно не только получить теоретические знания, но и закрепить их на практике.

Российская электронная школа вход для учеников

Регистрация для учеников достаточно проста. Необходимо заполнить форму, ввести все свои данные. Вводите только достоверные данные, чтобы получить как можно больше возможностей.

На портале имеется возможность проверять расписание:

Потренироваться перед контрольными или итоговыми работами, выполнить тестовые задания:

Что нужно знать родителям о регистрации
Родители могут зарегистрировать своих детей в РЭШ, введя их данные. После регистрации появится возможность:
- проконтролировать успеваемость ребенка;
- узнать, какие темы он сейчас проходит;
- выполнить с ним дополнительные задания;
- подготовить его к тестам, срезам, контрольным, экзаменам.
Помимо того, будут доступны следующие действия:

Российская электронная школа для учителей
Каждый учитель может присоединиться к РЭШ, чтобы:
- участвовать в современном процессе обучения;
- готовиться к школьным заданиям;
- составлять учебный и тематический план;
- подготавливать контрольные работы, диктанты;
- узнавать новое из системы преподавания;
- использовать дополнительные материалы, пособия для объяснения, закрепления изученного.


Возможности Российской электронной школы
Российская электронная школа rech.edu.ru уже прошла тестовый режим, который показал, насколько удобна и необходима эта платформа. Уже намечены основные пути развития, но даже сейчас каждый пользователь может оценить качество проделанной работы. Например, можно посмотреть:
- как проходят электронные уроки;
- получить объяснение пропущенных тем;
- разобраться в сложных темах, которые были непонятны при объяснении учителя;
- педагоги могут побывать на занятиях своих коллег, перенять опыт объяснения сложных тем;
- родители получат возможность освежить или восполнить свои знания, чтобы помочь детям с домашними заданиями.

Все упражнения, тесты, проверочные работы построены по типу экзаменационных. Они дадут возможность подготовиться к сдаче экзаменов ОГЭ или ЕГЭ, оценить самостоятельно свои знания.

Примеры проведения лекций
https://youtube.com/watch?v=231J5qwnCU0%3Ffeature%3Doembed
Выбирайте любой предмет, который проходят сейчас школьники. Слушайте объяснения учителя. Помогайте своим детям освоить материал. Контролируйте процесс обучения, давайте советы. Кроме того, многие родители, которые сами уже подзабыли нужную тему, смогут объяснить ее ребенку доходчивее. Проверять задания гораздо легче после того, как вы освежите свои знания.

Вы найдете здесь уроки по всем общеобразовательным предметам, которые помогут вам разобраться в самых сложных темах. Закрепляйте пройденный материал, готовьтесь к контрольным работам, тестам, экзаменам.
Другие важные инструкции
ГИД ПО «РОССИЙСКОЙ ЭЛЕКТРОННОЙ ШКОЛЕ»
1. Авторизация / Регистрация пользователя
В верхнем правом углу нажмите «Вход», если Вы регистрировались ранее, либо пройдите процедуру регистрации по ссылке «Регистрация».

Для регистрации на портале РЭШ обязательно укажите Вашу роль (ученик/родитель/учитель), фамилию и имя, адрес электронной почты, дату рождения, придумайте пароль. Также необходимо указать страну, регион и населенный пункт, в котором находится Ваша образовательная организация (школа), ее название. В случае, если Ваша образовательная организация имеет филиалы, необходимо указать юридический адрес. Все позиции необходимо выбрать из выпадающего списка. В случае если при регистрации Вы указали страну в поле «Страна» отличную от «Россия», то Вам потребуется заполнить только это поле. На портале не добавлены школы иностранных государств. Также Вы можете указать отчество и пол. Для пользователей, выбравших роль «ученик», – класс.

В случае отсутствия вашей образовательной организации в списке, необходимо обратиться с соответствующим запросом в службу поддержки, нажав кнопку «Моей школы нет в списке». Вам откроется страница «Обращение в редакцию и службу поддержки», где вы обязательно должны указать ИНН школы, текст обращения, адрес электронной почты.
Приняв условия Соглашения об обработке персональных данных, нажмите кнопку «Поступить в школу». На электронную почту, указанную при регистрации, придет письмо о подтверждении регистрации. Если в папке «Входящие» отсутствует письмо о подтверждении регистрации, проверьте папку «Спам». В случае, если в течение нескольких часов Вам не пришло письмо о подтверждении регистрации обратитесь в службу технической поддержки портала.

Если Вы забыли пароль для входа в учетную запись, воспользуйтесь формой восстановления пароля, нажав на ссылку «Я забыл пароль». На указанную при регистрации электронную почту придет письмо-инструкция.
При успешной авторизации Вы попадаете на главную страницу Личного кабинета.
Российская электронная школа — регистрация и вход в систему
Образовательная платформа Российская электронная школа (РЭШ) предназначена для учителей, учеников и их родителей. На ней представлены многолетние наработки по разным предметам лучших педагогов. Благодаря ресурсу школьники могут повышать уровень своих знаний по общеобразовательной программе, а учителя пользоваться материалами для выдачи домашнего задания или включения упражнений в учебный процесс.
Для полноценной работы необходимо зарегистрировать личный кабинет. Поэтому в обзоре рассмотрим правила регистрации аккаунта и опишем его основные возможности.

Основные функции сервиса
На образовательном портале Российская электронная школа представлены интерактивные уроки, которыми могут пользоваться школьники для повышения уровня знаний и учителя для выдачи домашнего задания или в качестве дополнения к урокам. Личный кабинет включает в себя функции:
Справка! Все видеоуроки сайта РЭШ прошли проверку и соответствуют требованиям ФГОС. На их основе можно готовиться к госэкзаменам, контрольным и проверочным работам.
Регистрация в РЭШ
Регистрация на образовательном портале Российская электронная школа бесплатна и доступна для учителей, учеников и их родителей. На главной странице РЭШ вверху справа кликните по кнопке “Регистрация”.

Далее, рассмотрим поэтапно все варианты регистрации личного кабинета для каждого типа пользователя сайта Российская электронная школа.
Зарегистрироваться в электронной школе ученику
В форме авторизации электронной школы нужно выбрать тип пользователя “Ученик”. А затем заполнить все поля, указав личную информацию и контакты:

На указанный адрес электронной почты придёт письмо от Российского образовательного портала РЭШ. В нём нужно перейти по ссылке для завершения процедуры регистрации личного профиля ученика.
Регистрация для родителей
Процедура регистрации родителей школьников на сайте Российской электронной школы аналогична созданию профиля ученика. Разница заключается в выборе типа пользователя в самом начале заполнения анкеты.
Внимание! Если Вы создаёте несколько аккаунтов (ученик и родитель), то потребуется указать разные электронные ящики.
Зарегистрироваться учителю
После создания личного кабинета на образовательном сайте РЭШ вы можете входить в электронную школу в любое время неограниченное количество раз. Для этого на главной странице вверху справа кликните по соответствующей ссылке, расположенной кнопке бирюзового цвета.
Войти на мою страницу ученику

Вход в личный кабинет учителю
Если Вы потеряли или забыли пароль от аккаунта Российской электронной школы, то не стоит переживать и заново регистрироваться в сети. Зайдите в форму авторизации и внизу кликните по ссылке “Я забыл пароль”.

Возможности личного кабинета
Возможности личного кабинета на сайте российского образовательного портала РЭШ зависят от роли пользователя, которую он устанавливает при регистрации.
Рассмотрим ниже наиболее часто встречающиеся функции профиля, чтобы Вы смогли составить полное представление о возможностях сервиса.
Расписание занятий
Ученики могут в личном кабинете РЭШ самостоятельно составить своё расписание. Это позволяет научиться самоорганизации и достигать поставленных целей. Расписание выстраивается на основании учебной программы.
В личном кабинете в верхней строке меню перейдите в раздел “Расписание” и на открывшейся странице кликните по кнопке “+Добавить”.

Далее, система электронной школы предлагает выбрать один из двух вариантов:

После составления плана не забудьте сохранить его. Готовое расписание появится в таблице и с ним можно ознакомиться. В каждом дне отображается дата, номер урока и предмет.

Дневник ученика РЭШ
В дневнике будут отображаться все пройденные упражнения и оценки по ним. Таким образом, можно отслеживать свой прогресс. На верхней панели меню рядом с разделом “Дневник” есть вкладка “Предмет”. При переходе в неё можно выбрать класс, предмет и задание. А также здесь отображается статистика по всем выбранным школьным предметам.

Раздел достижения
Ранее в личном кабинете РЭШ был раздел “Достижения”. Сейчас отследить успеваемость можно во вкладке “Задания”. Здесь видны выданные упражнения и пройденные. А также имеется результат.
Как посмотреть задания в личном кабинете?
Если задания выдаёт учитель, то оно появляется в разделе “Задания”. Здесь же можно фильтровать поиск по параметрам:

Видеоуроки в ЛК
В верхней синей строке меню можно перейти в раздел “Предметы”. В этом случае открываются все предметы с 1 по 11 класс. Заходите в интересующий и выбираете тему. Здесь же можно осуществить фильтр по классу.
Если в верхней строке перейти в раздел “Класс”, то достаточно выбрать свою цифру, чтобы появились все предметы программы.

При переходе в выбранную тему открывается сам урок. Он состоит из нескольких составляющих его частей:

Почему сайт тормозит, что за ошибка 502, 500, 404?
Здесь стоит запомнить одно простое правило:
Таким образом, при появлении сообщений с цифрами 500 или 502 знайте, что дело в сервере, а не в Ваших действиях. Скорее всего, он перегружен и стоит повторить попытку чуть позже. А при появлении сообщения с номером 404, 400 и так далее знайте, что дело в Ваших действиях. Поэтому такие ошибки можно исправить самостоятельно.
Например, под номером 400 кроется неверный адрес страницы, то есть сервер не может понять, куда Вы хотите перейти. Попробуйте перезагрузить страницу, нажав на клавиатуре F5, или проверьте URL (адрес).
Телефон горячей линии
В случае появления вопросов по регистрации в личном кабинете РЭШ или по его функционалу, можно обратиться в техподдержку. Для этого на сайте представлена форма обратной связи. Заполните её и обязательно укажите свои контакты, чтобы менеджер сайта мог помочь Вам в решении вопроса.
Отзывы о сервисе РЭШ
Отзывы реальных пользователей помогают нам полностью оценить образовательную платформу. Поэтому мы предлагаем ознакомиться с разным мнением родителей и педагогов по поводу работы и составлению заданий сайта РЭШ.
На одном из ресурсов мужчина под ником Ky6uK делиться своим негодованием. Его ребёнок учится в 1 классе и на карантине 2020 года они вынуждены проходить обучение дистанционно. В связи с чем учитель предложил работу на сайте электронной школы. Мужчина в заданиях первого класса нашёл много ошибок и говорит, что просто не представляет, что происходит в старших классах.

Другой пользователь под ником Solpin говорит, что ему стыдно за такой безграмотный ресурс, который составляли передовые учителя страны. По русскому языку встречаются ошибки типа “огуречЕк” и “самолётЕк”. Мужчина обратил внимание учителя на данную проблему, но всё же репутация ресурса очень подорвана.

На другом сайте можно ознакомиться с полноценным отзывом учителя истории с личным кабинетом Российской электронной школы. Здесь рассказывается о плюсах и минусах платформы. К положительным моментам мужчина отнёс большое количество видеоуроков, к каждому из которых представлен подробный конспект, материалы для закрепления знаний и их проверки. При этом освоены все предметы школьной программы с 1 по 11 классы. Но есть и казусы. В конспектах значится одно, а при проверке работы данные сведения не принимаются как правильный ответ.

На другом ресурсе родители бурно обсуждают недочёты и ошибки в заданиях РЭШ. При выполнении теста по русскому языку 3-го класса были выявлены ошибки. О чём родитель сообщил педагогу, но она упорно утверждает, что в РЭШ нет неправильных заданий.

Создать личный кабинет на платформе Российской электронной школы может каждый желающий бесплатно и в течение 5 минут. Преимущество образовательного ресурса в большом количестве видеоуроков, понятных детям и позволяющим освоить материал школьной программы. Но судя по отзывам имеются недоработки в проверочных работах. Поэтому стоит внимательно выполнять их и делать скрины перед отправкой учителю, чтобы доказать свою правоту.
Если Вы уже пользуетесь электронной школой, то мы просим поделиться своим мнением и рассказать о плюсах и минусах сервиса. Ваш отзыв может помочь нам составить полное представление о возможностях образовательного ресурса РЭШ.
Руководство пользователя


В случае отсутствия учетной записи «Учитель» на портале «Российская электронная школа» см. раздел «Как зарегистрировать личный кабинет учителя?»

В открывшемся окне заполните все поля.

После заполнения нажмите «Поступить в школу».

На указанный e-mail будут приходить все системные письма и сообщения.

В случае отсутствия школы в выпадающем списке необходимо направить сообщение оператору, выбрав ссылку «Моей школы нет в списке»
В открывшемся окне заполните форму обращения.
Для этого необходимо указать ИНН школы (обычно документ с ИНН размещается на официальном сайте учебного заведения).

Нажмите «Отправить обращение».
После того как ваша школа появится в списке (обычно добавление нового учреждения с учетом всех проверок занимает несколько дней), можно вернуться к процессу регистрации.
Авторизуйтесь на портале «Российской электронной школы» в роли «Учитель» (https://resh.edu.ru).

В личном кабинете зайдите в раздел «Редактировать профиль».

Заполните поля «Регион», «Населенный пункт», «Школа».

Нажмите кнопку «Сохранить».

В случае отсутствия школы в выпадающем списке необходимо направить сообщение оператору, выбрав ссылку «Моей школы нет в списке».


В разделе «Мероприятия» нажмите на кнопку «Создать мероприятие».

На странице создания нового мероприятия укажите обязательную информацию:
• заполните поле «Название мероприятия»; • флажком выберите направление функциональной грамотности; • в поле «Дата проведения» выберите дату проведения мероприятия.

Укажите контрольно-измерительные материалы (далее – КИМ) для каждого варианта. Для этого нажмите на кнопку «Укажите КИМ» напротив варианта.

В открывшемся всплывающем окне выберите КИМ из перечня доступных, нажмите кнопку «Выбрать». Выбранный КИМ отобразится на странице создания мероприятия.

Для изменения указанного КИМ нажмите на его наименование и затем выберите другой КИМ; для удаления указанного КИМ нажмите на кнопку напротив его наименования.


Убедитесь, что внесены все параметры мероприятия, и нажмите на кнопку «Сохранить».

После сохранения нового мероприятия автоматически откроется страница этого мероприятия с возможностью его редактирования.

На странице отображается следующая информация:
• наименование мероприятия; • кнопка « » для редактирования мероприятия; • код мероприятия; • продолжительность выполнения диагностической работы; • ссылка на скачивание кодов доступа, необходимых обучающимся, принимающим участие в диагностической работе, для входа в Систему с целью прохождения диагностической работы (до планирования участников диагностической работы файл с кодами доступа выгружается пустым); • кнопка «Добавить класс» для перехода к планированию участников мероприятия; • ссылка на скачивание результатов (до окончания оценивания диагностической работы файл с результатами выгружается пустым).
Для того чтобы запланировать классы и обучающихся, принимающих участие в диагностической работе, на странице проведения мероприятия нажмите на кнопку «Добавить класс».

Во всплывающем окне заполните необходимые поля и нажмите на кнопку «Сохранить».

Добавленный класс и количество участников отобразятся на странице мероприятия. При необходимости добавленный класс можно отредактировать или исключить из планирования.

Чтобы изменить имя класса или количество участников, нажмите на кнопку «Изменить планирование» рядом с наименованием класса и в открывшемся окне внесите изменения в соответствующие поля, нажмите на кнопку «Сохранить».

Для исключения класса из мероприятия нажмите на кнопку «Изменить планирование» и в окне редактирования класса нажмите кнопку «Исключить». Далее в открывшемся диалоговом окне подтвердите действие по исключению класса, нажав на кнопку «Да».

Для внесения изменений в мероприятие нажмите на кнопку рядом с наименованием мероприятия и на открывшейся странице внесите необходимые правки, нажмите на кнопку «Сохранить».

Экспертиза выполняется для работ (заданий), подразумевающих развернутый ответ участника, после завершения участником диагностической работы.
На странице мероприятия из перечня работ выберите работу с пометкой «Требуется экспертиза» и нажмите на данную запись.
Проводить проверку выполненной работы рекомендуется в течение 3 (трех) дней после выполнения ее учеником
Откроется страница проведения экспертизы. На данной странице отображается следующая информация:
• динамика проведения экспертизы (номер варианта проверяемой работы, количество проверенных экспертом работ, оставшееся время на проверку данной работы); • задания проверяемого варианта с ответами участника; • поля для внесения критериев оценивания по развернутым ответам участника; • ссылка на скачивание документа с описанием критериев оценивания (кнопка «Критерии оценивания»).

На странице проведения экспертизы ознакомьтесь с сопроводительной документацией по проверке диагностической работы, нажав на кнопку «Критерии оценивания».
Внимательно прочтите текст задания и развернутый ответ участника на него, после чего в блоке «Критерии оценивания» проставьте критерий в соответствующее заданию пустое поле.
Для полного просмотра задания воспользуйтесь ползунком справа от текста с заданием.

Проставьте критерии оценивания для всех заданий с развернутыми ответами участника.
Требуется проверять только те задания, для которых доступно поле для внесения критериев оценивания.
Если в поле для внесения критериев оценивания стоит крестик, значит, данное задание участник не выполнял и его проверять не нужно.
Для перехода от одного задания к другому воспользуйтесь ползунком, находящимся справа у края окна экрана.
При нехватке времени на проверку работы нажмите кнопку «Добавить время» вверху страницы.

После проверки работы и проставления всех критериев оценивания нажмите на кнопку «Завершить проверку», находящуюся справа внизу страницы проведения экспертизы.


Завершить проверку работы не получится, если заполнены не все критерии или если значение критерия превышает допустимое значение. В таком случае при нажатии на кнопку «Завершить проверку» программа выдаст подсказку с указанием незаполненных или некорректно заполненных полей
Для завершения этапа заполните и/или исправьте требуемую информацию и повторно нажмите кнопку «Завершить проверку».
После завершения проверки развернутых ответов участника автоматически откроется страница проведения мероприятия. В столбце «Оценивание/результат» для проверенной работы будет отображаться итоговый балл за работу (сумма автоматизированного и экспертного оценивания).

Приступайте к проверке следующей работы, требующей экспертной оценки. В результате все работы с развернутыми ответами должны быть проверены и оценены.



После входа в Систему ознакомьтесь с информацией на стартовой странице и приступите к выполнению диагностической работы, нажав на кнопку «Приступить к выполнению».

Обучающиеся могут приступить к выполнению работы в указанный период проведения диагностической работы. Время на выполнение работы отсчитывается с момента начала прохождения тестирования участником.
Таймер обратного отсчета выполнения текущего блока заданий диагностической работы отображается в правой верхней части страницы.

Для навигации между заданиями используйте панель с номерами заданий диагностической работы или кнопки «Предыдущий вопрос» и «Следующий вопрос».
Номера выполненных заданий на панели навигации отмечаются бледно-голубым цветом. Номер текущего задания на панели навигации отмечается ярко-голубым цветом.
После выполнения всех доступных заданий необходимо завершить тестирование, нажав кнопку «Завершить тест».

Для того чтобы выйти из Системы, необходимо нажать в правом верхнем углу окна экрана кнопку «Выйти»
Для контроля прогресса прохождения диагностической работы участниками раскройте перечень участников класса, нажав на кнопку «+» напротив класса.

В раскрывшемся перечне участников класса отображаются следующие параметры прогресса прохождения работы участниками:
• Номер работы. Отображается в колонке «Класс/ученик». • Статус работы (информация о том, приступал или не приступал участник к выполнению диагностической работы). Отображается в колонке «Статус». • Время начала выполнения диагностической работы. Отображается в колонке «Время начала выполнения». • Индикатор прогресса прохождения диагностической работы. Отображается в колонке «Прогресс». • Индикатор оценивания работы (информация о том, требуется экспертиза развернутых ответов для данной работы или нет). Отображается в колонке «Оценивание / результат» до оценивания работы. • Итоговый результат за выполненную работу (сумма баллов автоматизированного и экспертного оценивания работы). Отображается в колонке «Оценивание / результат» после оценивания работы.

Итоговый балл (сумма автоматизированного и экспертного оценивания) для каждой проверенной работы отображается на странице мероприятия в столбце «Оценивание/результат». Если таблица находится в свернутом состоянии, для просмотра итогового балла нажмите кнопку «+» рядом с наименованием класса.


Для проведения диагностической работы убедитесь, что на мероприятие назначены (запланированы) все обучающиеся, принимающие участие в диагностической работе.



