- Основные функции сервиса
- Почему сайт тормозит, что за ошибка 502, 500, 404?
- Российская электронная школа (РЭШ)
- РЭШ — вход в личный кабинет
- Как восстановить доступ от кабинета
- Функционал личного кабинета РЭШ
- Быстрый поиск материалов
- Дополнительные возможности сервиса
- Предметы Российской электронной школы
- РЭШ – вход в личный кабинет
- Российская электронная школа — регистрация и вход в систему
- Создание личного кабинета на сайте РЭШ
- Гид По «Российской Электронной Школе»
- Как войти в личный кабинет учителя РЭШ
- Как восстановить доступ от кабинета
- Руководство пользователя
- Вход в Российскую электронную школу на официальном сайте resh. edu
- Войти на мою страницу ученику
- Вход в личный кабинет учителю
- Вход для родителей
- Не получается войти в личный кабинет, что делать?
- Как зарегистрироваться учителю в РЭШ
- Телефон горячей линии
- Возможности личного кабинета
- Расписание занятий
- Дневник ученика РЭШ
- Раздел достижения
- Как посмотреть задания в личном кабинете?
- Видеоуроки в ЛК
- Как зарегистрироваться в РЭШ ученику
- Регистрация в РЭШ
- Зарегистрироваться в электронной школе ученику
- Регистрация для родителей
- Зарегистрироваться учителю
- Отзывы о сервисе РЭШ
Основные функции сервиса
На образовательном портале Российская электронная школа представлены интерактивные уроки, которыми могут пользоваться школьники для повышения уровня знаний и учителя для выдачи домашнего задания или в качестве дополнения к урокам. Личный кабинет включает в себя функции:
Справка! Все видеоуроки сайта РЭШ прошли проверку и соответствуют требованиям ФГОС. На их основе можно готовиться к госэкзаменам, контрольным и проверочным работам.
Почему сайт тормозит, что за ошибка 502, 500, 404?
Здесь стоит запомнить одно простое правило:
Таким образом, при появлении сообщений с цифрами 500 или 502 знайте, что дело в сервере, а не в Ваших действиях. Скорее всего, он перегружен и стоит повторить попытку чуть позже. А при появлении сообщения с номером 404, 400 и так далее знайте, что дело в Ваших действиях. Поэтому такие ошибки можно исправить самостоятельно.
Например, под номером 400 кроется неверный адрес страницы, то есть сервер не может понять, куда Вы хотите перейти. Попробуйте перезагрузить страницу, нажав на клавиатуре F5, или проверьте URL (адрес).
Российская электронная школа (РЭШ)

Российская электронная школа (сокращенно — РЭШ) является образовательной платформой. Посетителям сайта доступны различные образовательные материалы, соответствующие школьной программе. Учебная база наполняется при содействии опытных преподавателей. Дополнительное достоинство — интуитивный интерфейс, обеспечивающий быстрое освоение образовательной платформы детьми любых возрастов. Возможности ресурса позволяют повышать уровень знаний и готовиться к экзаменам.
РЭШ — вход в личный кабинет
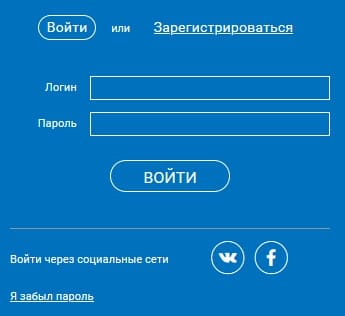
Создание личного кабинета доступно нескольким категориям пользователей — ученикам, педагогам и родителям. Первым делом нажмите кнопку «Регистрация».
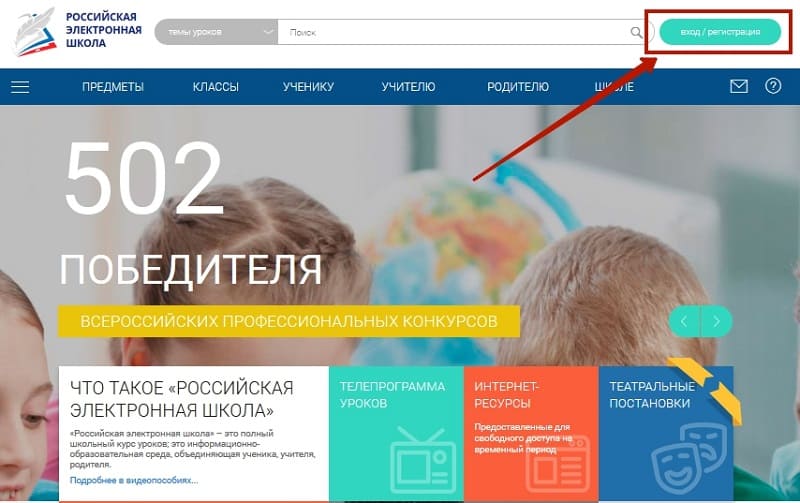
- Укажите категорию пользователя;
- Напишите почтовый адрес для получения ссылки;
- Придумайте надежный пароль из символов разного регистра;
- Повторите пароль, чтобы избежать ошибок;
- Введите Ф. И. О. пользователя;
- Укажите дополнительную информацию — пол, дату рождения;
- Выберете место жительства (страну, город);
- Введите название школы;
- Выберете класс;
- Проверьте правильность заполнения анкеты;
- Разгадайте капчу;
- Поставьте галочку около пользовательского соглашения;
- Кликните «Поступить в школу».
Как восстановить доступ от кабинета
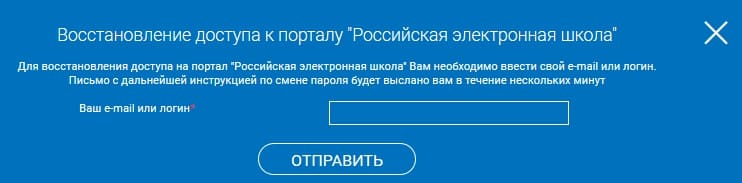
Некоторые пользователи Российской электронной школы случайно забывают придуманный пароль. Поэтому создатели системы добавили удобную функцию получения нового секретного кода. Нажмите ссылку «Я забыл пароль» возле формы авторизации. Затем напишите почтовый адрес, которым пользовались для создания личного кабинета. Вскоре образовательная платформа отправит одноразовую ссылку на вашу почту. Внимательно следуйте подсказкам.
Функционал личного кабинета РЭШ
- Прохождение любой учебной программы (всего 31 шт.);
- Просмотр лекций;
- Получение дистанционного образования;
- Тестирование;
- Выполнение домашних заданий.
Быстрый поиск материалов

Для удобства пользователей предусмотрена встроенная поисковая система, позволяющая находить справочную информацию. Например — дополнительные образовательные материалы, конспекты или темы уроков. Для поиска достаточно написать фразу, выбрать категорию искомых материалов и нажать кнопку «Найти». Появится новая страница с релевантными запросу результатами.
Слева страницы можно уточнить свой поисковый запрос для конкретизации найденных результатов. Например, можно выбрать категорию, класс или предмет.
Дополнительные возможности сервиса
- Ученик. Каждый ученик прикрепляется к преподавателю и получает подробное расписание занятий. Выполнять многие задания можно удаленно и получать оценки. Чтобы не потерять уроки, рекомендуется пользоваться списком «Избранное».
- Учитель. Преподаватели прикрепляют учеников, создают ученические сообщества, составляют расписания запланированных занятий. Дополнительная возможность — отправка домашних заданий и назначение оценок.
- Родители. Родители учеников просматривают успеваемость, контролируют выполнение уроков и добавляют занятия в «Избранное». Словом, родители помогают детям пользоваться возможностями личного кабинета.
На образовательной платформе находится большое количество учебных материалов, помогающих совершенствовать знания. Дети расширяют кругозор благодаря просмотру театральных постановок и посещения виртуальных выставочных залов.
Предметы Российской электронной школы
Для просмотра предметов посетите главную страницу образовательной платформы. После выбора подходящей школьной дисциплины откроется страница с подробным описанием. Современная структура обучения гарантирует быстрое усвоение знаний. Кроме устных объяснений предусмотрены игровые элементы, способные заинтересовать школьников начальных классов.
Дети хорошо понимают и усваивают даже сложные задания. Главной особенностью Российской электронной школы являются интерактивные уроки в видео-формате, которые отлично воспринимаются детьми. Если понадобится закрепить результат — всегда можно поставить просматриваемое видео на повтор.
Чтобы написать сотрудникам Российской электронной школы — нажмите ссылку «Техническая поддержка». Подробно опишите найденную проблему. Можете прикрепить электронный документ с компьютера (максимальный размер вложения составляет 5 мегабайт). Нажмите «Отправить сообщение» и ждите получения ответа.
РЭШ – вход в личный кабинет

Российская электронная школа — регистрация и вход в систему
Образовательная платформа Российская электронная школа (РЭШ) предназначена для учителей, учеников и их родителей. На ней представлены многолетние наработки по разным предметам лучших педагогов. Благодаря ресурсу школьники могут повышать уровень своих знаний по общеобразовательной программе, а учителя пользоваться материалами для выдачи домашнего задания или включения упражнений в учебный процесс.
Для полноценной работы необходимо зарегистрировать личный кабинет. Поэтому в обзоре рассмотрим правила регистрации аккаунта и опишем его основные возможности.

Создание личного кабинета на сайте РЭШ

Ученики, родители и преподаватели способны создать кабинет самостоятельно на странице «Регистрация». Нужно внимательно заполнить форму:
- Выберете категорию будущего пользователя (ученик или родитель).
- Напишите адрес электронной почты, необходимый для получения одноразовой ссылки.
- Придумайте качественный пароль. Рекомендуется пользоваться символами разного регистра для обеспечения надежной защиты.
- Повторите придуманный пароль строкой ниже во избежание ошибок.
- Напишите фамилию, имя.
- По желанию заполните дополнительные сведения – дату рождения, отчество, половую принадлежность.
- Выберете из списка свою страну и название населенного пункта.
- Укажите наименование образовательного заведения.
- Выберете класс.
- Внимательно проверьте правильность заполненных полей. Обратите внимание, чтобы обязательные сведения обозначены красной звездочкой.
- Решите капчу, поставив отметку возле надписи «Я не работ».
- Примите пользовательское соглашение.
- Нажмите кнопку «Поступить в школу».
Гид По «Российской Электронной Школе»
ГИД ПО «РОССИЙСКОЙ ЭЛЕКТРОННОЙ ШКОЛЕ»
1. Авторизация / Регистрация пользователя
В верхнем правом углу нажмите «Вход», если Вы регистрировались ранее, либо пройдите процедуру регистрации по ссылке «Регистрация».

Для регистрации на портале РЭШ обязательно укажите Вашу роль (ученик/родитель/учитель), фамилию и имя, адрес электронной почты, дату рождения, придумайте пароль. Также необходимо указать страну, регион и населенный пункт, в котором находится Ваша образовательная организация (школа), ее название. В случае, если Ваша образовательная организация имеет филиалы, необходимо указать юридический адрес. Все позиции необходимо выбрать из выпадающего списка. В случае если при регистрации Вы указали страну в поле «Страна» отличную от «Россия», то Вам потребуется заполнить только это поле. На портале не добавлены школы иностранных государств. Также Вы можете указать отчество и пол. Для пользователей, выбравших роль «ученик», – класс.

В случае отсутствия вашей образовательной организации в списке, необходимо обратиться с соответствующим запросом в службу поддержки, нажав кнопку «Моей школы нет в списке». Вам откроется страница «Обращение в редакцию и службу поддержки», где вы обязательно должны указать ИНН школы, текст обращения, адрес электронной почты.
Приняв условия Соглашения об обработке персональных данных, нажмите кнопку «Поступить в школу». На электронную почту, указанную при регистрации, придет письмо о подтверждении регистрации. Если в папке «Входящие» отсутствует письмо о подтверждении регистрации, проверьте папку «Спам». В случае, если в течение нескольких часов Вам не пришло письмо о подтверждении регистрации обратитесь в службу технической поддержки портала.

Если Вы забыли пароль для входа в учетную запись, воспользуйтесь формой восстановления пароля, нажав на ссылку «Я забыл пароль». На указанную при регистрации электронную почту придет письмо-инструкция.
При успешной авторизации Вы попадаете на главную страницу Личного кабинета.
Как войти в личный кабинет учителя РЭШ

Откроется описание типа профиля, внизу которого вы сможете найти кнопку «Зайти в личный кабинет».

В вашем ЛК есть несколько разделов:
- https://lichniy-kabinet.info/resh/
- https://nezlop.ru/rossijskaya-elektronnaya-shkola-registracziya-na-oficzialnom-sajte/
Как восстановить доступ от кабинета

Если после ввода учетных данных появляется ошибка – нажмите кнопку «Я забыл пароль» для решения проблемы. Система попросит написать адрес E-mail, прикрепленный к кабинету. На него поступит письмо, содержащее подробную инструкцию. Следуйте полученным подсказкам для сброса пароля. Впоследствии вы сможете придумать новую комбинацию символов, оберегающую кабинет от несогласованного доступа.
Руководство пользователя


В случае отсутствия учетной записи «Учитель» на портале «Российская электронная школа» см. раздел «Как зарегистрировать личный кабинет учителя?»


В открывшемся окне заполните все поля.

После заполнения нажмите «Поступить в школу».

На указанный e-mail будут приходить все системные письма и сообщения.

В случае отсутствия школы в выпадающем списке необходимо направить сообщение оператору, выбрав ссылку «Моей школы нет в списке»
В открывшемся окне заполните форму обращения.
Для этого необходимо указать ИНН школы (обычно документ с ИНН размещается на официальном сайте учебного заведения).

Нажмите «Отправить обращение».
После того как ваша школа появится в списке (обычно добавление нового учреждения с учетом всех проверок занимает несколько дней), можно вернуться к процессу регистрации.
Авторизуйтесь на портале «Российской электронной школы» в роли «Учитель» (https://resh.edu.ru).

В личном кабинете зайдите в раздел «Редактировать профиль».

Заполните поля «Регион», «Населенный пункт», «Школа».

Нажмите кнопку «Сохранить».

В случае отсутствия школы в выпадающем списке необходимо направить сообщение оператору, выбрав ссылку «Моей школы нет в списке».

В открывшемся окне заполните форму обращения.
Для этого необходимо указать ИНН школы (обычно документ с ИНН размещается на официальном сайте учебного заведения).

Нажмите «Отправить обращение».
После того как ваша школа появится в списке (обычно добавление нового учреждения с учетом всех проверок занимает несколько дней), можно вернуться к процессу регистрации.
В разделе «Мероприятия» нажмите на кнопку «Создать мероприятие».

На странице создания нового мероприятия укажите обязательную информацию:
• заполните поле «Название мероприятия»;
• флажком выберите направление функциональной грамотности;
• в поле «Дата проведения» выберите дату проведения мероприятия.

Укажите контрольно-измерительные материалы (далее – КИМ) для каждого варианта. Для этого нажмите на кнопку «Укажите КИМ» напротив варианта.

В открывшемся всплывающем окне выберите КИМ из перечня доступных, нажмите кнопку «Выбрать». Выбранный КИМ отобразится на странице создания мероприятия.

Для изменения указанного КИМ нажмите на его наименование и затем выберите другой КИМ; для удаления указанного КИМ нажмите на кнопку напротив его наименования.

Для добавления варианта нажмите на кнопку «Добавить вариант». Повторите Шаг 3.

Убедитесь, что внесены все параметры мероприятия, и нажмите на кнопку «Сохранить».

После сохранения нового мероприятия автоматически откроется страница этого мероприятия с возможностью его редактирования.

На странице отображается следующая информация:
• наименование мероприятия;
• кнопка « » для редактирования мероприятия;
• код мероприятия;
• продолжительность выполнения диагностической работы;
• ссылка на скачивание кодов доступа, необходимых обучающимся, принимающим участие в диагностической работе, для входа в Систему с целью прохождения диагностической работы (до планирования участников диагностической работы файл с кодами доступа выгружается пустым);
• кнопка «Добавить класс» для перехода к планированию участников мероприятия;
• ссылка на скачивание результатов (до окончания оценивания диагностической работы файл с результатами выгружается пустым).
Для того чтобы запланировать классы и обучающихся, принимающих участие в диагностической работе, на странице проведения мероприятия нажмите на кнопку «Добавить класс».

Во всплывающем окне заполните необходимые поля и нажмите на кнопку «Сохранить».

Добавленный класс и количество участников отобразятся на странице мероприятия. При необходимости добавленный класс можно отредактировать или исключить из планирования.

Чтобы изменить имя класса или количество участников, нажмите на кнопку «Изменить планирование» рядом с наименованием класса и в открывшемся окне внесите изменения в соответствующие поля, нажмите на кнопку «Сохранить».

Для исключения класса из мероприятия нажмите на кнопку «Изменить планирование» и в окне редактирования класса нажмите кнопку «Исключить». Далее в открывшемся диалоговом окне подтвердите действие по исключению класса, нажав на кнопку «Да».

Для внесения изменений в мероприятие нажмите на кнопку рядом с наименованием мероприятия и на открывшейся странице внесите необходимые правки, нажмите на кнопку «Сохранить».

Экспертиза выполняется для работ (заданий), подразумевающих развернутый ответ участника, после завершения участником диагностической работы.
На странице мероприятия из перечня работ выберите работу с пометкой «Требуется экспертиза» и нажмите на данную запись.
Проводить проверку выполненной работы рекомендуется в течение 3 (трех) дней после выполнения ее учеником
Откроется страница проведения экспертизы. На данной странице отображается следующая информация:
• динамика проведения экспертизы (номер варианта проверяемой работы, количество проверенных экспертом работ, оставшееся время на проверку данной работы);
• задания проверяемого варианта с ответами участника;
• поля для внесения критериев оценивания по развернутым ответам участника;
• ссылка на скачивание документа с описанием критериев оценивания (кнопка «Критерии оценивания»).

На странице проведения экспертизы ознакомьтесь с сопроводительной документацией по проверке диагностической работы, нажав на кнопку «Критерии оценивания».
Внимательно прочтите текст задания и развернутый ответ участника на него, после чего в блоке «Критерии оценивания» проставьте критерий в соответствующее заданию пустое поле.
Для полного просмотра задания воспользуйтесь ползунком справа от текста с заданием.

Проставьте критерии оценивания для всех заданий с развернутыми ответами участника.
Требуется проверять только те задания, для которых доступно поле для внесения критериев оценивания.
Если в поле для внесения критериев оценивания стоит крестик, значит, данное задание участник не выполнял и его проверять не нужно.
Для перехода от одного задания к другому воспользуйтесь ползунком, находящимся справа у края окна экрана.
При нехватке времени на проверку работы нажмите кнопку «Добавить время» вверху страницы.

После проверки работы и проставления всех критериев оценивания нажмите на кнопку «Завершить проверку», находящуюся справа внизу страницы проведения экспертизы.


Завершить проверку работы не получится, если заполнены не все критерии или если значение критерия превышает допустимое значение. В таком случае при нажатии на кнопку «Завершить проверку» программа выдаст подсказку с указанием незаполненных или некорректно заполненных полей
Для завершения этапа заполните и/или исправьте требуемую информацию и повторно нажмите кнопку «Завершить проверку».
После завершения проверки развернутых ответов участника автоматически откроется страница проведения мероприятия. В столбце «Оценивание/результат» для проверенной работы будет отображаться итоговый балл за работу (сумма автоматизированного и экспертного оценивания).

Приступайте к проверке следующей работы, требующей экспертной оценки. В результате все работы с развернутыми ответами должны быть проверены и оценены.



После входа в Систему ознакомьтесь с информацией на стартовой странице и приступите к выполнению диагностической работы, нажав на кнопку «Приступить к выполнению».

Обучающиеся могут приступить к выполнению работы в указанный период проведения диагностической работы. Время на выполнение работы отсчитывается с момента начала прохождения тестирования участником.
Таймер обратного отсчета выполнения текущего блока заданий диагностической работы отображается в правой верхней части страницы.

Для навигации между заданиями используйте панель с номерами заданий диагностической работы или кнопки «Предыдущий вопрос» и «Следующий вопрос».
Номера выполненных заданий на панели навигации отмечаются бледно-голубым цветом. Номер текущего задания на панели навигации отмечается ярко-голубым цветом.
После выполнения всех доступных заданий необходимо завершить тестирование, нажав кнопку «Завершить тест».

Для того чтобы выйти из Системы, необходимо нажать в правом верхнем углу окна экрана кнопку «Выйти»
Для контроля прогресса прохождения диагностической работы участниками раскройте перечень участников класса, нажав на кнопку «+» напротив класса.

В раскрывшемся перечне участников класса отображаются следующие параметры прогресса прохождения работы участниками:
• Номер работы. Отображается в колонке «Класс/ученик».
• Статус работы (информация о том, приступал или не приступал участник к выполнению диагностической работы). Отображается в колонке «Статус».
• Время начала выполнения диагностической работы. Отображается в колонке «Время начала выполнения».
• Индикатор прогресса прохождения диагностической работы. Отображается в колонке «Прогресс».
• Индикатор оценивания работы (информация о том, требуется экспертиза развернутых ответов для данной работы или нет). Отображается в колонке «Оценивание / результат» до оценивания работы.
• Итоговый результат за выполненную работу (сумма баллов автоматизированного и экспертного оценивания работы). Отображается в колонке «Оценивание / результат» после оценивания работы.

Проводить проверку выполненной работы рекомендуется в течение 3 (трех) дней после выполнения ее учеником
Итоговый балл (сумма автоматизированного и экспертного оценивания) для каждой проверенной работы отображается на странице мероприятия в столбце «Оценивание/результат». Если таблица находится в свернутом состоянии, для просмотра итогового балла нажмите кнопку «+» рядом с наименованием класса.



Для проведения диагностической работы убедитесь, что на мероприятие назначены (запланированы) все обучающиеся, принимающие участие в диагностической работе.


Для проведения мероприятия направьте каждому участнику любым доступным способом (например, по e-mail) следующую информацию:
Вход в Российскую электронную школу на официальном сайте resh. edu
После создания личного кабинета на образовательном сайте РЭШ вы можете входить в электронную школу в любое время неограниченное количество раз. Для этого на главной странице вверху справа кликните по соответствующей ссылке, расположенной кнопке бирюзового цвета.
Войти на мою страницу ученику

Вход в личный кабинет учителю
Вход для родителей
Не получается войти в личный кабинет, что делать?
Если Вы потеряли или забыли пароль от аккаунта Российской электронной школы, то не стоит переживать и заново регистрироваться в сети. Зайдите в форму авторизации и внизу кликните по ссылке “Я забыл пароль”.

Как зарегистрироваться учителю в РЭШ
Учителям также требуется свой личный кабинет на сайте Российской Электронной школы. Поэтому перейдите по ссылке https://resh.edu.ru/. И нажмите на кнопку Регистрация справа вверху.
Убедитесь, что в первой строке вы указали правильный тип аккаунта — Учитель; 
Ниже следует ввести свою электронную почту, пароль, ФИО и пол;
В следующем блоке выберите страну из списка, регион, в котором проживаете, населённый пункт и школу, в которой занимаетесь с детьми;

Заполните форму регистрации на РЭШ. Пройдите капчу и поставьте галочку на пункте Принимаю соглашение. Затем нажмите на кнопку Поступить в школу.
Регистрация окончена. Теперь у вас есть личный кабинет на сайте РЭШ. На портале вы можете найти любой материал, который вас интересует. Для этого воспользуйтесь поисковой строкой, которая расположена в верхней части сайта.
Телефон горячей линии
В случае появления вопросов по регистрации в личном кабинете РЭШ или по его функционалу, можно обратиться в техподдержку. Для этого на сайте представлена форма обратной связи. Заполните её и обязательно укажите свои контакты, чтобы менеджер сайта мог помочь Вам в решении вопроса.
Возможности личного кабинета
Возможности личного кабинета на сайте российского образовательного портала РЭШ зависят от роли пользователя, которую он устанавливает при регистрации.
Рассмотрим ниже наиболее часто встречающиеся функции профиля, чтобы Вы смогли составить полное представление о возможностях сервиса.
Расписание занятий
Ученики могут в личном кабинете РЭШ самостоятельно составить своё расписание. Это позволяет научиться самоорганизации и достигать поставленных целей. Расписание выстраивается на основании учебной программы.
В личном кабинете в верхней строке меню перейдите в раздел “Расписание” и на открывшейся странице кликните по кнопке “+Добавить”.

Далее, система электронной школы предлагает выбрать один из двух вариантов:

После составления плана не забудьте сохранить его. Готовое расписание появится в таблице и с ним можно ознакомиться. В каждом дне отображается дата, номер урока и предмет.

Дневник ученика РЭШ
В дневнике будут отображаться все пройденные упражнения и оценки по ним. Таким образом, можно отслеживать свой прогресс. На верхней панели меню рядом с разделом “Дневник” есть вкладка “Предмет”. При переходе в неё можно выбрать класс, предмет и задание. А также здесь отображается статистика по всем выбранным школьным предметам.

Раздел достижения
Ранее в личном кабинете РЭШ был раздел “Достижения”. Сейчас отследить успеваемость можно во вкладке “Задания”. Здесь видны выданные упражнения и пройденные. А также имеется результат.
Как посмотреть задания в личном кабинете?
Если задания выдаёт учитель, то оно появляется в разделе “Задания”. Здесь же можно фильтровать поиск по параметрам:

Видеоуроки в ЛК
В верхней синей строке меню можно перейти в раздел “Предметы”. В этом случае открываются все предметы с 1 по 11 класс. Заходите в интересующий и выбираете тему. Здесь же можно осуществить фильтр по классу.
Если в верхней строке перейти в раздел “Класс”, то достаточно выбрать свою цифру, чтобы появились все предметы программы.

При переходе в выбранную тему открывается сам урок. Он состоит из нескольких составляющих его частей:

Как зарегистрироваться в РЭШ ученику
Официальный сайт образовательного онлайн-заведения РЭШ находится по адресу: https://resh.edu.ru/. Это отправная точка для создания своего профиля любому участнику. Чтобы создать аккаунт для ученика:
В правом верхнем углу нажимаем на ссылку Регистрация; 
Перед вами форма, которую нужно заполнить. Каждый пункт, возле которого расположена красная звёздочка является обязательным;

Заполните форму регистрации на сайте РЭШ. Нужно указать в первой строке Ученик. Далее ввести свою почту, пароль два раза, фамилию и имя. Ниже в блоке выберите страну, регион, населённый пункт, в котором проживаете и учитесь. Укажите номер/название школы и цифру своего класса. И нажмите внизу кнопку Вступить в школу. 
Регистрация в РЭШ
Регистрация на образовательном портале Российская электронная школа бесплатна и доступна для учителей, учеников и их родителей. На главной странице РЭШ вверху справа кликните по кнопке “Регистрация”.

Далее, рассмотрим поэтапно все варианты регистрации личного кабинета для каждого типа пользователя сайта Российская электронная школа.
Зарегистрироваться в электронной школе ученику
В форме авторизации электронной школы нужно выбрать тип пользователя “Ученик”. А затем заполнить все поля, указав личную информацию и контакты:

На указанный адрес электронной почты придёт письмо от Российского образовательного портала РЭШ. В нём нужно перейти по ссылке для завершения процедуры регистрации личного профиля ученика.
Регистрация для родителей
Процедура регистрации родителей школьников на сайте Российской электронной школы аналогична созданию профиля ученика. Разница заключается в выборе типа пользователя в самом начале заполнения анкеты.
Внимание! Если Вы создаёте несколько аккаунтов (ученик и родитель), то потребуется указать разные электронные ящики.
Зарегистрироваться учителю
Отзывы о сервисе РЭШ
Отзывы реальных пользователей помогают нам полностью оценить образовательную платформу. Поэтому мы предлагаем ознакомиться с разным мнением родителей и педагогов по поводу работы и составлению заданий сайта РЭШ.
На одном из ресурсов мужчина под ником Ky6uK делиться своим негодованием. Его ребёнок учится в 1 классе и на карантине 2020 года они вынуждены проходить обучение дистанционно. В связи с чем учитель предложил работу на сайте электронной школы. Мужчина в заданиях первого класса нашёл много ошибок и говорит, что просто не представляет, что происходит в старших классах.

Другой пользователь под ником Solpin говорит, что ему стыдно за такой безграмотный ресурс, который составляли передовые учителя страны. По русскому языку встречаются ошибки типа “огуречЕк” и “самолётЕк”. Мужчина обратил внимание учителя на данную проблему, но всё же репутация ресурса очень подорвана.

На другом сайте можно ознакомиться с полноценным отзывом учителя истории с личным кабинетом Российской электронной школы. Здесь рассказывается о плюсах и минусах платформы. К положительным моментам мужчина отнёс большое количество видеоуроков, к каждому из которых представлен подробный конспект, материалы для закрепления знаний и их проверки. При этом освоены все предметы школьной программы с 1 по 11 классы. Но есть и казусы. В конспектах значится одно, а при проверке работы данные сведения не принимаются как правильный ответ.

На другом ресурсе родители бурно обсуждают недочёты и ошибки в заданиях РЭШ. При выполнении теста по русскому языку 3-го класса были выявлены ошибки. О чём родитель сообщил педагогу, но она упорно утверждает, что в РЭШ нет неправильных заданий.

Создать личный кабинет на платформе Российской электронной школы может каждый желающий бесплатно и в течение 5 минут. Преимущество образовательного ресурса в большом количестве видеоуроков, понятных детям и позволяющим освоить материал школьной программы. Но судя по отзывам имеются недоработки в проверочных работах. Поэтому стоит внимательно выполнять их и делать скрины перед отправкой учителю, чтобы доказать свою правоту.
Если Вы уже пользуетесь электронной школой, то мы просим поделиться своим мнением и рассказать о плюсах и минусах сервиса. Ваш отзыв может помочь нам составить полное представление о возможностях образовательного ресурса РЭШ.


